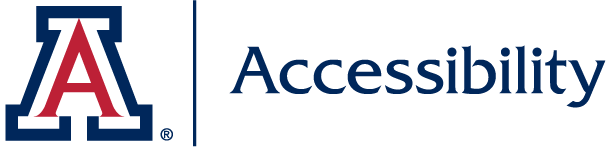6 tips for creating accessible documents
This presentation introduces you to 6 basic accessibility guidelines for making your documents, emails, and PowerPoints accessible for everyone. Topics covered include color contrast, proper use of hyperlinks, alternate text for images, etc. The series includes a 20-minute presentation and a 20-minute “how-to” session demonstrating the steps you need to create your accessible content.
Your mission, if you choose to accept:
-
First, watch the recorded presentation "6 tips for creating accessible documents"
-
Next, get "hands on" and follow along with our Office 365 accessibility demo
-
If you have specific questions, or want more information, don't hesitate to contact us - IT Accessibility Consultation Request Form
General Techniques for Word and PowerPoint
- Use headings correctly to organize the structure of your content.
- Add alternate text (alt text) to images and objects, this includes SmartArt graphics
- If images include text, such as a flyer with event information, make sure the text is included in the alt text or document.
- Follow the textbook example when including charts/graphs: describe the concept/reason for the image along with displaying the image
- Hyperlink text should be easy to understand and use descriptive text
- Avoid the use of "click here" or vague link language.
- Edit the hyperlink so that it contains a title for the link along with the link's location.
- Consider including the link for those who are viewing a printed version of the document
- Use good color contrast and select colors carefully
- Avoid text over an image
- Convey emphasis through use of a symbol or language, not only through color
- View more about Microsoft's Office Accessibility Checker
- Get accessible templates for Office
- Explore Microsoft's Accessibility Tools
PowerPoint Tips
- Use of the PowerPoint slide layout templates is the most significant thing you can do to ensure your content is accessible
- Don't use Text boxes: Presentation designers often use "Insert Text box" to create a unique slide layout. This process makes the content contained in the text box inaccessible to many users.
- Title all slides with a unique name
- If a specific slide layout is desired, use the Slide Master Tool to edit slide layout.
- Videos: Open caption any videos you insert into your slides (DRC is available for assistance; accessibility@arizona.edu)
- Handouts: Think about extracting the text and creating an outline of your presentation rather than printing the slides (it saves paper!)
- Watch our video "How to create an accessible Power Point presentation" (5 minutes)