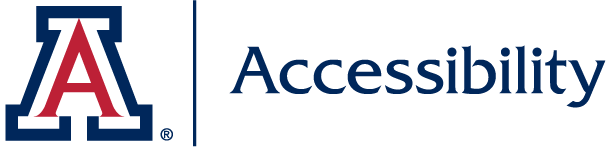Introduction
The University of Arizona fosters and promotes a commitment to accessibility and usability of computer systems across the campus. In partnership with Vispero, we are providing licensing options for Fusion, ZoomText and JAWS for students, faculty, and staff.
For further assistance with assistive technology tools such as JAWS, Fusion or ZoomText, please contact the Disability Resource Center for help with any specific questions.
Principles Governing the use of Fusion Licenses at the University of Arizona
The following principles govern the use of Fusion at the University of Arizona:
- Fusion is intended to be available on all public-facing University-owned hardware on campus. This includes labs, libraries, and other public-facing scenarios where Windows-based computer systems are deployed for public use by active students, faculty, staff, and the public at large.
- Fusion is available for personally owned devices if you have an active affiliation with the University of Arizona, and you can authenticate using your Net ID. Personally owned devices are allowed to use the software on up to three personally owned devices for one year from the date of initial registration. License may be renewed annually if your affiliation with the University of Arizona is still active.
- IT professionals should deploy Fusion across all desktops and computer systems used by University employees to ensure accessibility is provided on all University-owned system configurations. Please consult the Service Now knowledgebase for further instructions on deploying Fusion to employees at the University of Arizona who are utilizing university-owned hardware.
Reminder of All Assistive Technology Options
Before discussing the procedures for obtaining a copy of Fusion for your personally owned device we wanted to remind you of all the options that exist for your hardware. We strongly encourage that users have as many tools as possible in their assistive technology toolbelt at their disposal for optimal use. While Fusion, which includes JAWS and ZoomText, are fully capable products, there are times in which other screen readers and magnification tools might serve you better under extenuating circumstances. It is for this reason that we provide you with information on all options for your Windows device. Those using a Mac, iOS iPhone, iOS iPad, Android phone, or Android tablet device should use VoiceOver or TalkBack, respectively.
Magnification Solutions
- Windows provides a built-in magnification solution for those that are low vision. You may find out more information on this built-in assistive technology by referring to the article Use Magnifier to make things on the screen easier to see.
- Consider the use of Immersive Reader in Microsoft Edge to assist in reading articles and web sites.
- Those who may be utilizing the Google Chrome browser may want to consider exploring the experimental Reader Mode contained in Google Chrome. You can learn more by reading the article how to enable Google Chrome Reader Mode.
Screen Reader Solutions
- Windows provides a built-in screen reader called Narrator. You can learn more about this screen reader by referring to the Complete Guide to Narrator user guide. Narrator can be invoked by pressing CTRL + Windows + Enter.
- NVAccess produces a free and open-source screen reader called NVDA. You can download this screen reader on their download page. You can learn more about how to use this screen reader by viewing the NVDA user guide.
Obtaining Fusion, ZoomText, or JAWS for Personal Use
Reminder: This section applies to personally owned devices and not university-owned hardware.
Vispero offers a product which combines JAWS and ZoomText into one product called Fusion. The following procedures should be used for students, faculty or staff who wish to install Fusion on their personally owned hardware. Anyone with a valid “@arizona.edu” email address can obtain a Fusion license for their personally owned device. Please follow these steps:
- Browse to the site Is my email eligible to download a license? Page. This is a part of the Freedom Scientific Licensing Portal web site.
- Look for the heading entitled Enter your work or college email address to check if you qualify.
- Enter your full University of Arizona email address. For example, if your Net ID was ‘studentname’ then enter studentname@arizona.edu and click the Search button on the page. You should see the following text:
“Your email address with a qualifying institution entitles you to one Home Annual License for use on your personally owned equipment (up to three devices).”
Continue to the registration page. When your registration is complete, you can choose from one of the following sponsored products:
- Follow the Continue to the registration page link that is now displayed on the web site.
- Fill in your email address, name and other fields displayed on the registration page.
- Once all fields are entered invoke the Register button.
- Check your email to complete the registration process. The email will come from the name “Freedom Scientific SW Licensing Team.”
- Follow the link: “Confirm your portal account here.”
Found in the accompanying email you received to complete registration. You will see the message: “Thank you for confirming your email. “ - You may now sign in and obtain your software. After signing into the site, you will be asked to add the software you are wanting to use. You will be greeted with the following message:
“Welcome John Smith. Your affiliation with University of Arizona - Tucson entitles you to a sponsored software license below. If more than one license option presents itself, please choose the option that will meet your needs the best.”
- Use the Add links on this page to add JAWS, Fusion or ZoomText to your account. You should be careful when making this selection as you can only add one option for your account. If you inadvertently added the wrong product you will need to contact Freedom Scientific by calling 800-444-4443 and ask to have the product removed from your account. Simply give them the university email address you used to register for the portal, and they can take care of this for you. At that point you can log back into the portal and make another selection.
Note: As previously stated, you will be granted a 1-year license to the software you have selected. After the year concludes you can log back into the portal and renew the license, assuming you are a continuing student or have an active affiliation with the University of Arizona.
Conclusion
If you require any assistance in obtaining your Fusion license for your personally owned device then please reach out to the Disability Resource Center and consult with your access consultant for further instructions. We will work with you to resolve any issues that may rise in this process. We want you to have an engaging, fulfilling, and great accessible experience both at home and at the university to complete your academic tasks.